Drawing Tablet Work With Android Phones
Do you want to take your art to the next level? Getting started with digital art can be easier than you think.
Maybe you've been drawing your whole life and need a change. Or perhaps you're hoping to stay professionally relevant in our increasingly digital world. Whatever the case, a drawing tablet is the next logical step after traditional drawing.
Here, I'm going to help you find the best drawing tablet for beginners.
Quick Summary: Our choice of top drawing tablet for beginners: The Wacom Intuos Pro
Pros:
- Multi-touch capabilities
- Adjustable active area
- Bluetooth connection capabilities
- Comes with Wacom Pen 2
- 8192 levels of pressure sensitivity
Cons:
- Not as cheap as the standard Wacom Intuos
- Paper like texture can wear out nibs faster.
An excellent beginners tablet, the Wacom Intuos Pro is a well rounded drawing pad. It's extra features will allow you to continue to grow as a digital artist without having to buy a new graphics tablet in a couple of years.
Read more customer reviews >>
What To Consider Before Buying Your First Tablet
A tablet for drawing will give you a new set of challenges artistically and enable you to write, paint, share, and upload your digital art easily. If you've been stuck in a rut with your art for a while, the right device could reignite your inspiration.
A drawing tablet opens the door for matte painting, video editing, graphic design and photo manipulation. It enables you to store all of your creations in a single place, meaning no more bent or ruined artworks.
And if you're interested in game design or hope to become a concept artist of any kind, getting one is essentially unavoidable.
How Does A Drawing Tablet Work?
A drawing tablet is a flat surface which, using a stylus, allows an artist to draw by hand and have it captured in digital form.
The drawing tablet captures the input from the stylus when you touch it to the drawing surface and send its to your computer and drawing software.
Drawing tablets come in two varieties: drawing pads and graphics tablets. With a drawing pad, the input from the stylus on the drawing surface generates an image on a separate computer screen. A graphics tablet includes a screen. The whole screen becomes a drawing surface, and the artist interacts directly with the display. This gives a more natural drawing experience.
The pen, or stylus that comes with a drawing tablet includes a pressure sensitive tip that can determine line width and transparency adding to the drawing experience.
Common Features Of Drawing Tablets Explained
Are you completely new to the world of digital art?
To find the right tablet for your needs, it is important to understand the different features.
Below you will find a quick definition of the standard features on a digital drawing pad.
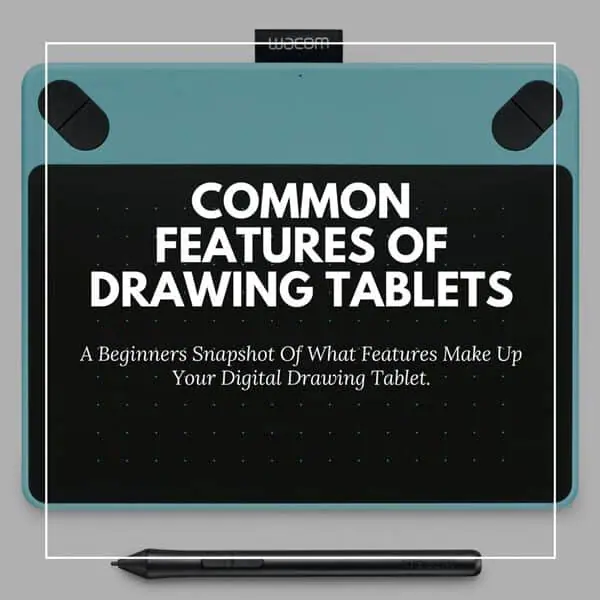
- Pen / Stylus: A stylus pen is a pen shaped device that is used when drawing on your tablet. A digital pen for drawing often includes function keys, nibs, and erasers.
- Pen Pressure Levels: Pen pressure is how sensitive a pen is to the pressure applied to the active area. The different levels of pressure sensitivity allows you to draw subtle variations in lightness or darkness.
- Pen Response Time: Pen response time, also known as latency, is the time it takes between moving your drawing pen on the screen, and when the stroke is updated to the tip position on the screen.
- Active Area: The active drawing area is the area on the tablet that you can draw on.
- Parallax: When drawing on a graphics tablet, the stroke doesn't always appear directly under the pen as viewed by the user. Parallax is the distance between your pen tip and where the stroke appears on your tablet's screen.
- Express Keys: Express keys, also called Hotkeys, are built in buttons that allow you to set up short cuts for common key commands. Often these are customizable, however, sometimes they are not. Be sure to check.
- Resolution: Tablet resolution, measured in LPI (Lines Per Inch), tells you how many digital lines fit into one inch of the tablet's physical screen. The higher the LPI, the greater detail and sharpness of your image.
- Nibs & Erasers: Nibs are the part of a digital pen that touch the surface of your art tablet. You have the main type of nib, which tells the tablet you are drawing a mark, and an eraser nib, which informs your tablet to erase whatever you are touching.
- Drawing Surface Texture: The drawing experience of how the pen moves over the surface of a tablet is important to many artists. Some graphics tablets feel silky smooth when drawing, others feel more like the texture of paper. It all comes down to personal choice.
The Advantages And Benefits Of A Tablet
Infinite Erasing
When you're drawing with ink, you obviously can't erase. While sketching with pencil, erasing too much can permanently smudge or damage the paper.
Working with a graphics tablet, however, means banishing a mistake is as easy as using the "undo" feature. Alternatively, you can paint over or erase mistakes.
As someone who has destroyed many sheets of expensive drawing paper by erasing too much, I consider this feature a welcome change.
Many Tools in One
A single tablet stylus can function as an entire set of brushes, markers, charcoals, pastels, and as an eraser. This universal tool can be used to cover your screen with ink, "oil" paints or "acrylic" paints, or to mix them into something unique.
If you enjoy creating mixed media art but not keeping track of a ton of supplies, this eliminates that hassle for you.

Image Source: Wacom
Access to New, Exciting Features
Programs like Photoshop allow you to extend your artwork with other tools that aren't related to drawing or painting.
These tools wouldn't be possible with traditional forms of art but can be accessed easily on your graphics tablet. Warping is a good example of this.
Efficiency
With traditional drawing, filling in an area requires carefully shading or crossing lines, both of which are time-consuming. With a tablet, on the other hand, this task can be as simple as using the Paint Bucket Tool. You can use copy/paste to reuse an image instead of having to tediously sketch it out by hand.
You also get the advantage of a single surface to make all your creations on, instead of needing to constantly restock paper and other art supplies.
When I paint, it seems like half of the experience is getting the canvas ready, hunting down my brushes, and laying down newspaper.
Traditional art requires a lot of general set-up tasks. A tablet can cut out all of that extra preparation, letting you focus on what matters most; creating your art.
Drawing Tablet Attributes to Think About
Choosing the best tablet for your needs can be the difference between sticking with digital art for life or quitting right away because it doesn't go smoothly.
When selecting a good beginners drawing tablet, here's what you should look at:
Size
- Bigger Tablets: For some styles of art, such as life drawing, clean and continuous lines are an important part of the process. If the style you work in calls for this, it means you should use your arm to draw instead of your wrist. A larger tablet makes this much easier as there's more screen space to work with.
- Smaller Tablets: A smaller tablet is, of course, easier to carry around and makes a better choice if your main concern is portability. A small surface area could be all you need if you like to focus on intricate details instead of drawing with large, sweeping motions. Another benefit to choosing a small tablet is that they are more affordable. If you're specifically seeking an inexpensive tablet, keep that in mind.
- Medium Tablets: In my opinion, you can't go wrong with a medium tablet. They are still light enough to transport easily but offer you enough drawing space. I find that different environments affect my creativity and like to switch it up often, so portability is always one of the first things I look for. They also aren't as much of an investment as bigger graphics tablets, typically. And if you choose an affordable medium option as your entry level drawing tablet now, you can always get a bigger one later.
Pen Pressure Sensitivity
With most drawing tablets, the different levels of pressure you apply to the drawing stylus control the line thickness, transparency and sometimes the color of the marks you make. The higher the pressure sensitivity, the more responsive and natural the stylus will feel when drawing.
The best drawing tablets will offer stylus's with pressure sensitivity from 2048 levels to over 8192 levels of pressure sensitivity.
If you are a beginner, 2048 levels of pressure sensitivity will be more than enough. This amount of pressure sensitivity will provide an excellent drawing experience.
However, if you want more control when drawing with a pen display tablet, investing in a battery-free stylus with 8192 levels is a good choice, particularly if you plan to draw digitally as a profession.

Connectivity
All good drawing tablets for beginners should come with convenient connectivity options. This means easily connecting to your laptop and desktop computers. And if you're using a drawing tablet with a screen and like photography, maybe your camera too.
The majority of modern computers will connect with HDMI or a USB cable, while cameras will use USB cable or HD.
Price Range
You will notice a wide range of options when it comes to price, from inexpensive tablets to advanced devices that cost thousands.
Although money is always a factor when making a purchase, it shouldn't be the main deciding factor for your first digital drawing tablet.
As someone who used to always buy the cheapest drawing tablets just for the sake of saving money, I've learned the hard way that build quality matters more than trying to save a few bucks.
Whether it's Wacom or Huion, or other brands, finding something affordable, comfortable, and long-lasting is the ideal. You'll find a variety of prices on this list and a graphics tablet for every budget.

Getting Used to a Drawing Tablet
When you're just figuring out how to use a drawing tablet, it will take time to learn its pressure points and pressure sensitivity.
Think about learning to draw with a pencil as a kid, it took a while to gain precision. It will also require some time and practice to get used to a graphics tablet and that's perfectly normal.
Do All Drawing Tablets Need A Computer?
Not all drawing tablets need a computer. There are portable graphics tablets, also known as tablet PCs, that allow people to draw on their surface without needing a computer.
The most well-known example is the iPad Pro. The iPad Pro combined with the Apple Pencil allows artists to draw digitally without the need of a computer. If you are a hobbyist looking to draw casually, as well as use the iPad's other function, then the iPad Pro with Apple Pencil is the best fit.
Related: What Is The Best Android Tablet For Drawing?
If you want a portable graphics tablet that can run professional software such as Adobe Photoshop, then you will need something with a little more processing power such as a Wacom MobileStudio Pro. Be warned, it comes with a hefty price tag.
Our Top 5 Picks Of The Best Art Tablets for Beginners
If you are wondering what are the best drawing tablets out there, below I list my top 5 tablets for beginners.
First, I will cover three drawing tablets (without displays), followed by two graphics tablets with screens.
#1. Wacom Intuos Pro Medium

The Intuos Pro is 9.9 by 15 inches in size with a usable drawing space of 5.5 by 8.8 inches. If you are interested in using your tablet for detailed Photoshop tasks or drawing illustrations, this size should work well.
One main advantage for beginners is that the Intuos Pro has a textured surface with resistance. This has a more familiar feel and eases the transition from paper to digital.
Pros
- Multi-touch Capabilities: It's battery-free pen, express keys and touch capabilities means that the surface drawing space functions similar to a laptop trackpad. This allows you to rotate and scroll images, zoom with pinch and swipe, and more. These features are great because they mean less pausing to reach for your mouse while drawing.
- Battery-Free Pen and Pen Stand: The Pro Pen 2 has a rubberized barrel and is comfortable to use, meaning you can get lost in your work without any hand fatigue. It comes with an eraser at the top and a switch that you can set to perform click, double-click, and right-click functions. There's a pen stand included, which is good if you tend to lose track of art supplies. The stand also has a storage compartment in the stand for (included) replacement nibs.
- Wireless Capability: Another benefit to the Intuos Pro as an entry-level tablet is its ability to function without cords. You can use the built-in Bluetooth instead of plugging it in.
- Adjustable Area Size: You can configure the active drawing area to your preference. Backlit indicators around the edges will show you where the new borders are.
Cons
- Multi-touch Misreads: I mentioned the multi-touch capability as a pro above, but this can also be a con when the surface interprets an accidental tap as an intentional gesture. If that bothers you, there is an option to turn Multi-touch off. Alternatively, consider getting a digital artist glove to stop those accidental touches.
- Nibs Wear Out Faster: The textured surface that makes this tablet more similar to a paper-like feel also makes the nibs wear out quicker than they would with a glossy screen. If you tend to be heavy handed when you draw, this could be an issue
Overall, the Wacom Intuos Pro is a feature-rich tablet with a learning curve for newbies. This is something you would probably benefit more from if you've tried a graphics tablet before and are pretty certain you'll stick with it.
#2. Wacom Intuos

If you've been looking for the best drawing tablet under $100, the Wacom Intuos is designed especially for aspiring digital artists. This drawing pad enables you to edit, paint, and draw with the pen and has customizable shortcuts.
Pros
- Free Downloadable Software: The Intuos comes with a bunch of fantastic software. Upon registration, you can choose two of the following: Corel Painter Essentials (great for digital painting), Corel AfterShot (for photo editing), or a Clip Studio Paint Pro 2 year license (for the comic/manga artist). If those don't work for you check out some more free drawing software.
- Easy-to-Map Buttons: The buttons on the battery-free pen and express keys on the tablet are easy to customize, even when you're completely new to tablets. Set them to hold pressure, pan, zoom in and out, redo, and undo to make your drawing experience more streamlined and intuitive.
- Line Variety: The battery-free pen has 4096 levels of pressure sensitivity, which is fantastic for creating line width variations. If you're used to using a pencil, this could feel like a step up from traditional art since you have a variety of options with a single tool. You can also adjust the opacity or create unique brush strokes with the stylus.
- Surface Friction: The Intuos has just enough friction to prevent slipping without making the nib stick. You will probably appreciate this if you're partial to the natural pen-to-paper drawing feeling.
Cons
- Size: If you're used to sketching on large drawing pads, you might find that this frame feels too small. However, with the new release of the Intuos range, you now can choose different sizes. Pick the one that suits your way of drawing.
- The Feel of the Pen: Compared with a real pen, the included stylus may feel a little too light. It's also bulkier near the tip and slim near the back, which you might find unnatural to hold. It also occasionally draws out full pressure dots while you draw.
The Intuos is similar to the Wacom Intuos Pro but without the multi-touch capability and 8192 levels of pressure sensitivity. As a beginner, you likely wouldn't notice these features missing and the trade off of paying less than $100 could be worth it to you.
But if you want to get a product you can become an advanced digital artist with, another tablet on this list could suit you better.
#3. Huion 1060 Plus

In terms of price, the Huion 1060 Plus is on par with the Intuos Draw covered above and comes with a few more features. The tablet works with programs such as Paint Tool Sai, and Krita. To make your creation process more efficient, you can use the included customizable shortcut buttons.
Pros
- Pen Quality: The included stylus is rechargeable, comes with two buttons, and weighs about as much as a fine tip Sharpie. This will help you adjust to digital drawing since pens that are too heavy or too light can be awkward to get used to. You only need to charge the pen for a few hours and it will work for days.
- Large Drawing Surface: The active drawing area on the 1060 is 10 by 6.25 inches, a good middle ground to start with for a beginner.
- Extras: Though it has a medium active drawing area the Huion 1060 is very light and portable. It comes with a carrying case to protect it from scrapes and scratches and a glove to reduce friction for your hand.
Cons
- No Wireless Capability: If you prefer working wirelessly, you may want to choose another tablet. This one doesn't have Bluetooth compatibility.
- Pen Button Issues: While the pen itself is sturdy and balanced, its buttons are a bit loose and feel kind of cheap.
- No Touch Functions: The tablet doesn't register anything except the stylus tip, which you might find inconvenient if you like using gestures while you work. But this could be a pro if you would rather not deal with accidentally activating features with your palm while drawing.
Some people have also used the Huion 1060 Plus for whiteboard sessions and live demonstrations along with ordinary, everyday doodling. If you want a tool you can use for work as well as pleasure, this is a good feature.
#4. XP-Pen Artist 16

If you would rather be able to paint and draw directly on the screen, a display tablet like the XP Pen Artist 16 could be a good place to start.
This XP-Pen tablet enables you to draw in a more familiar way instead of having to worry about drawing without looking down at your hand. You will pay more for that function in most cases, though.
Pros
- Medium-sized Screen: I mentioned earlier that a medium screen is a good middle ground for those new to graphics tablets. The XP-Pen 16 has a 15.6 inch display. Since I'm used to painting on canvases around that size, I would find this range comfortable.
- 178° Viewing Angle: This drawing tablet has an extra-wide viewing angle. This means that even when you tilt the screen, the colors look as they should and contrast isn't compromised. This is a must since color is the most important aspect in many drawings.
- Compatibility: When you're new to using a pen tablet, it's important to have the freedom to experiment before finding the program you like best. The Artist 16 supports Mac OS and Windows. It's compatible with a variety of creative software including Paint Tool Sai, Manga Studio, Corel Painter, and Photoshop.
- Extras: This XP-Pen tablet comes with an extra rechargeable battery-free stylus and spare nibs, a cleaning cloth, HDMI cable, and a glove. You may already be familiar with anti-fouling gloves if you use graphite in your art. But they're also useful for digital tablets as they help reduce friction.
Cons
- Needs Calibration: In order to get the monitor to display colors accurately, it may need calibrating.
- Runs Hot: If you think you'll favor high brightness settings with your tablet, keep in mind that it may run hot.
- Glossy Screen: The XP-Pen Artist 16 screen doesn't offer any pen resistance. This is not necessarily a con because some artists find a slippery screen easier to draw on. But the glossy screen does mean more glare and reflection when you use it in brightly lit areas.
Other noteworthy features on the XP-Pen 16 are its 2048 pressure sensitivity levels and adjustable stand.
While some higher-end graphics tablets feature higher pen pressure sensitivity than this, 2048 levels of pressure sensitivity makes this XP-Pen one of the best drawing tablets if you're a beginner or intermediate user.
#5. Huion GT-185HD

Another drawing tablet that shows a screen is the Huion GT-185HD. If you like to draw with sweeping, flowing motions, it's a good size. The screen measures 18.5 inches (diagonally) and has solid, smooth edges for comfortably resting your arm as you work.
Pros
- Long-lasting Stylus Charge: Having to charge your art tool can take some getting used to. But the GT-185HD stylus holds a charge for weeks, so you only need to think about it every once in a while.
- Easy Driver Installation: If you aren't the tech-savviest artist out there, you will probably appreciate that installing the drivers is easy. You just need to download Huion's latest, install before you connect, then reboot.
- Adjustable Stand: This tablet comes with a stand that lets you set the screen anywhere from 15° to 85° this is handy because you can experiment with different angles until you find what feels most natural for you.
- Included Accessories: The 185HD has an anti-fouling glove included, a screen protector, and a cleaning cloth.
Cons
- Pen Noise: When you're drawing on the screen, you might get annoyed by the squeaky sound the stylus makes sliding across the screen. Earphones can help, but that doesn't guarantee you won't irritate your roommate.
- Stylus Holder Doesn't Charge: The 185HD has a stylus holder in back, but the holder doesn't charge the pen. You have to plug in a separate power cable for charging which isn't as convenient as a holder that also charges.
- Detection Issues: When you draw close to the edges, you might notice that the cursor gets unresponsive or jumpy.
The GT-185HD is compatible with programs like Sketchbook Pro, Manga Studio, Corel Painter, Illustrator, and more. It has express keys that will let you undo, change brush size, and zoom. Using these will take some time to learn but will speed up your creative process after you get adjusted.
If we had to choose one…
If I had to pick the best drawing tablet for a beginner to digital art, I'd go with the Wacom Intuos Pro.
Although it's not as cheap as the Intuos, the multi-touch capabilities will let you advance with a single device instead of having to buy a new one when you're no longer a beginner. The adjustable active area will let you experiment to find your preference.
Price-wise, it's in the middle of the road, so you don't have to make a huge investment before you know for sure whether you like drawing with a tablet. And the fact that it's not the cheapest means you get extra features to play around with later on.

Drawing Tablet Work With Android Phones
Source: https://artignition.com/best-drawing-tablet-beginners/
0 Response to "Drawing Tablet Work With Android Phones"
Post a Comment